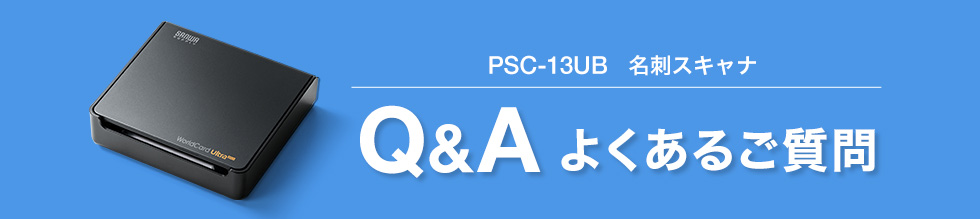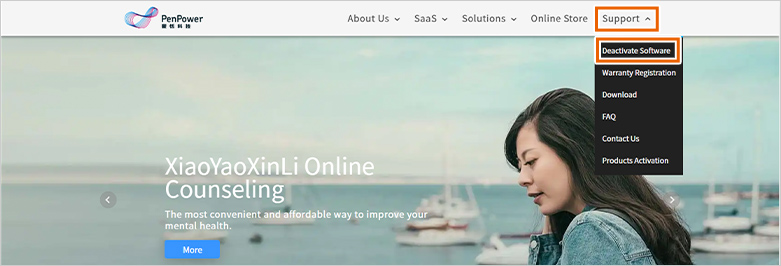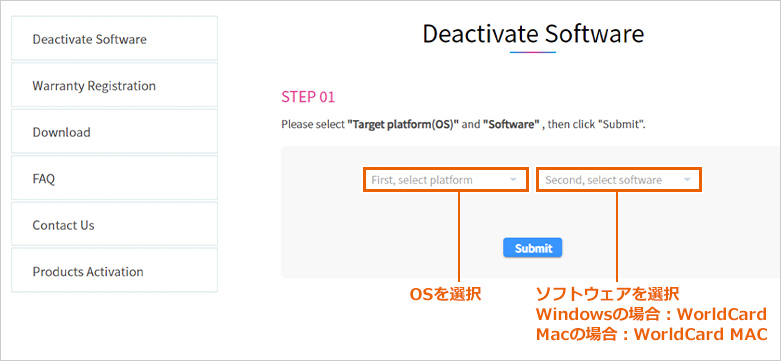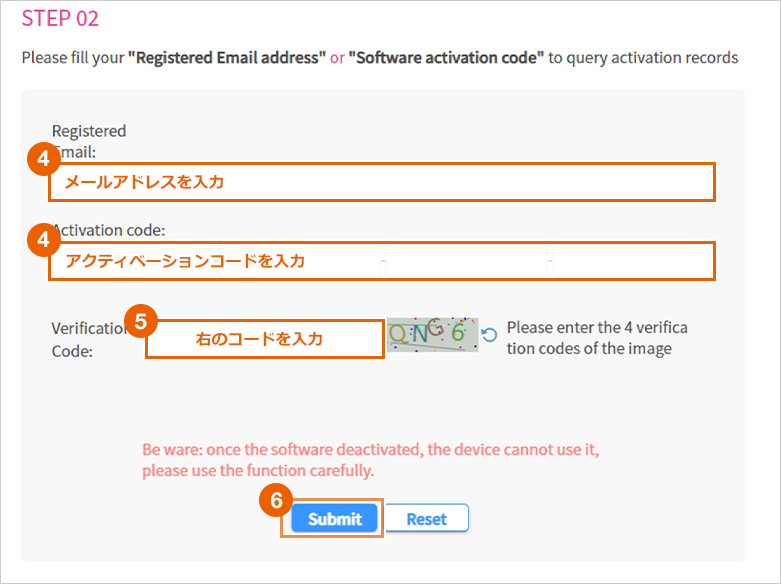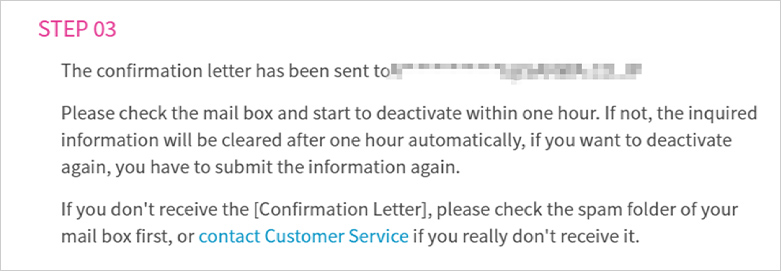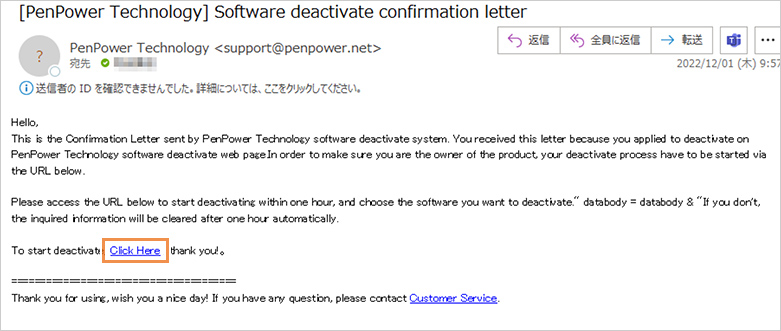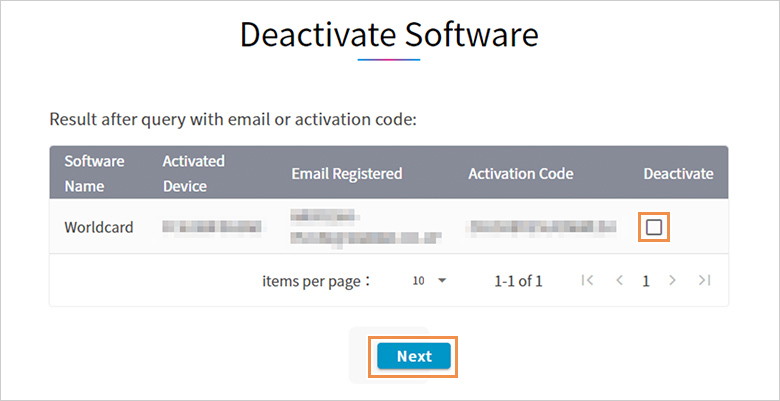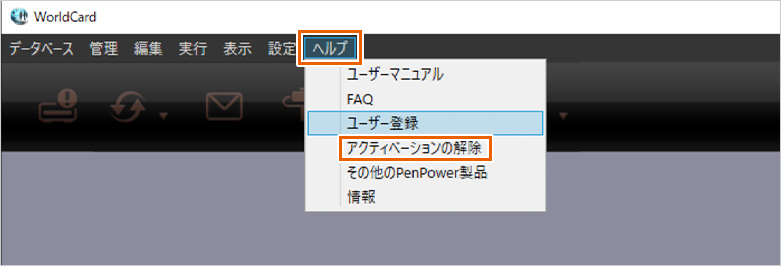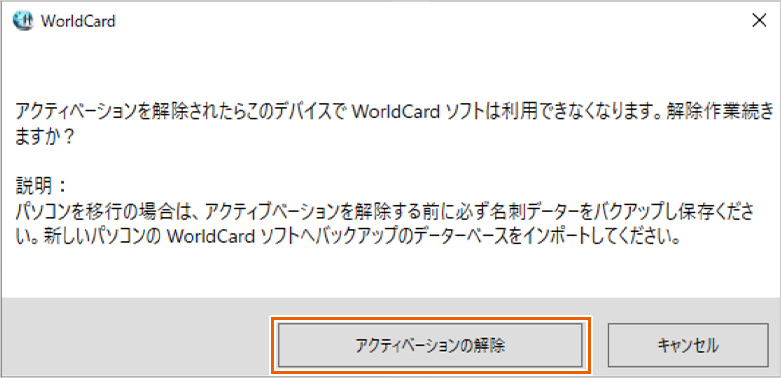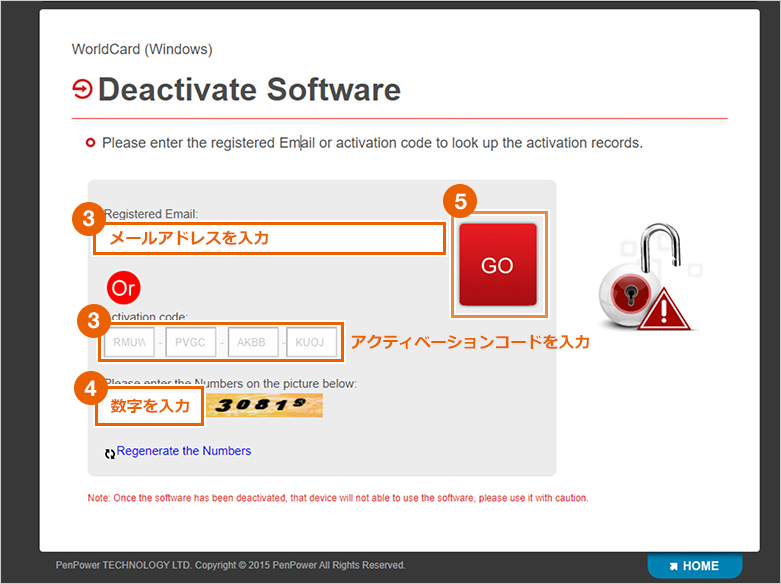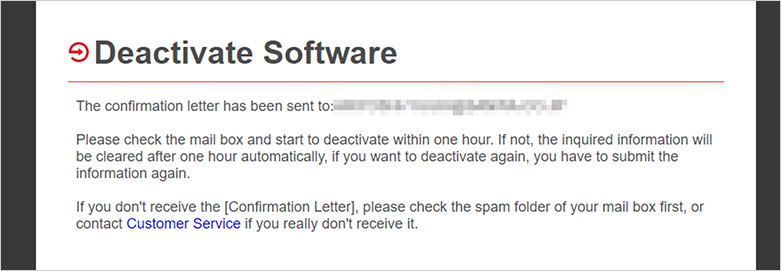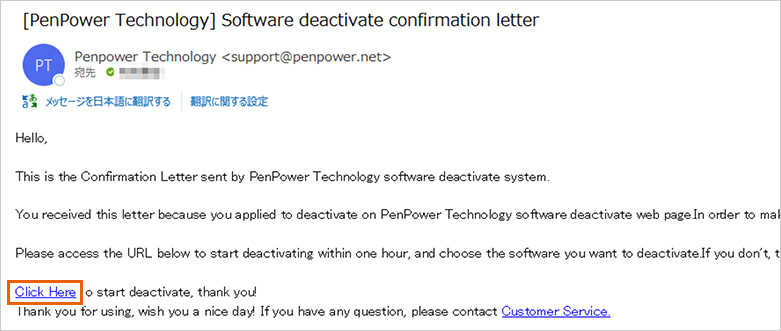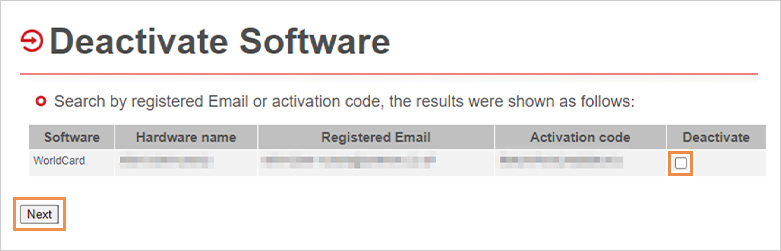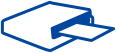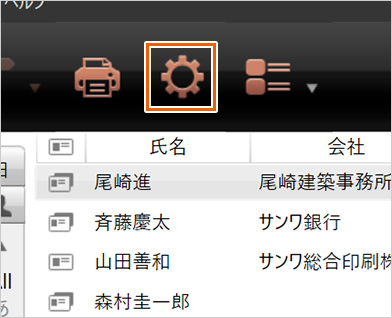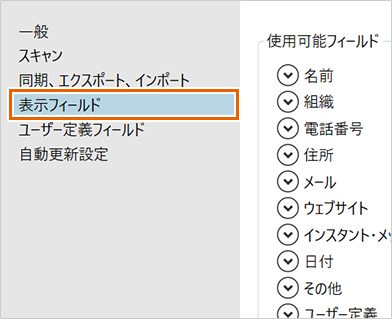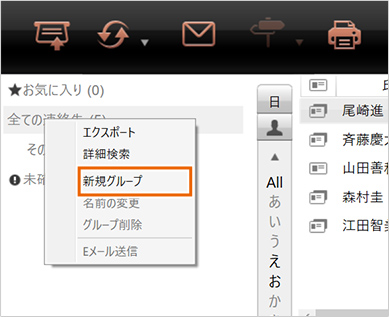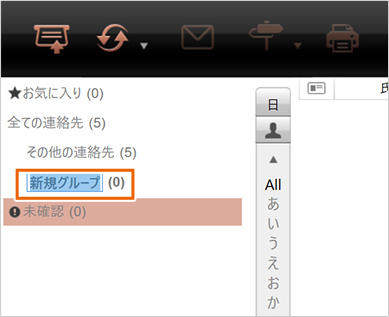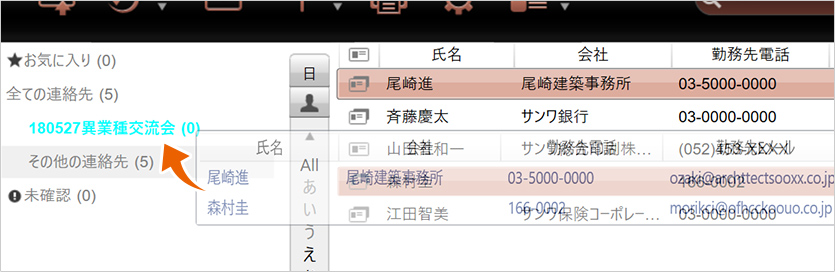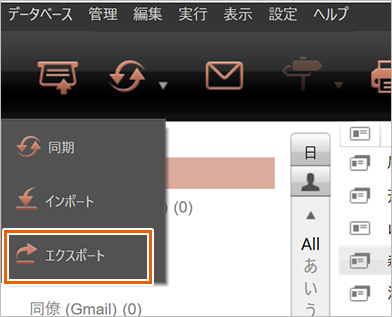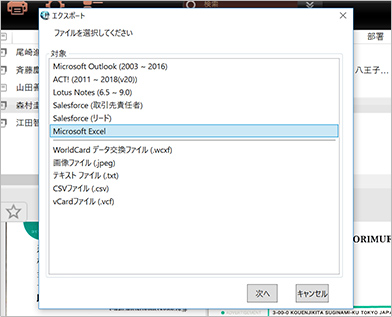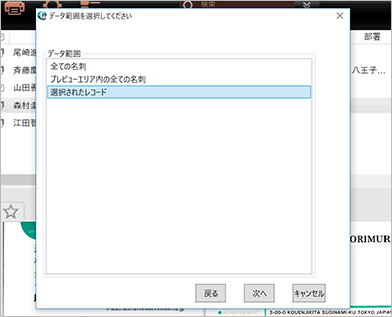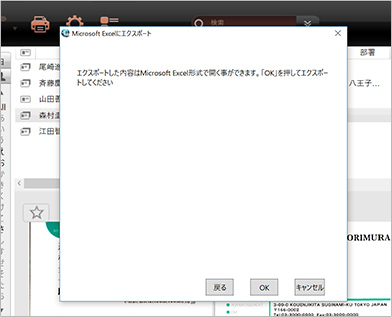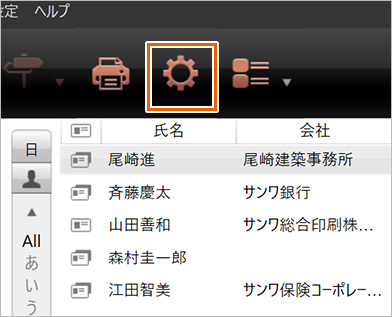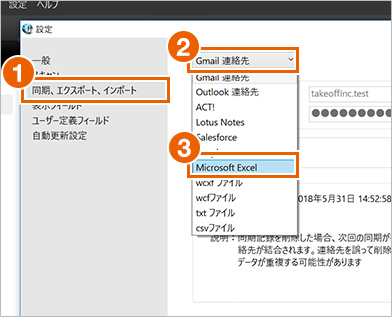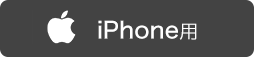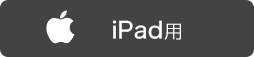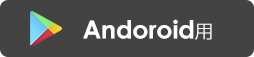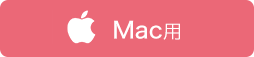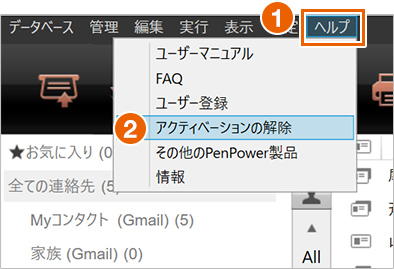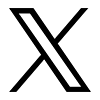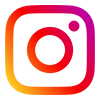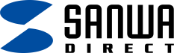「WorldCard」
ライセンス関連
「WorldCard」
ライセンス関連
「WorldCard」は、1台のコンピューター上での使用のみとなります。
※製品の初回起動時にはソフトウェアのアクティベーション(ライセンス認証)が必要です。
※ライセンス(アクティベーションコード)のみの販売はこちら→。
複数台でのPCでご利用いただくには台数分のスキャナー本体のご購入が必要です。
※製品の初回起動時にはソフトウェアのアクティベーション(ライセンス認証)が必要です。
※ライセンス(アクティベーションコード)のみの販売はこちら→。
「Worldcard」をインストールしたパソコンとの接続が必須となります。
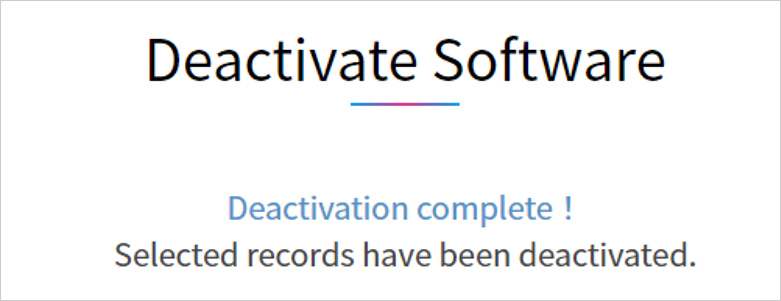
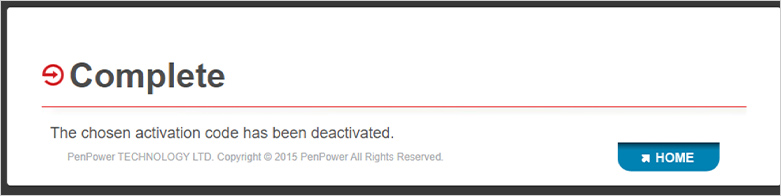
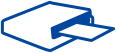 スキャン方法について
スキャン方法について
名刺の片面ずつをスキャンする仕様のため、一度で両面をスキャンすることはできません。
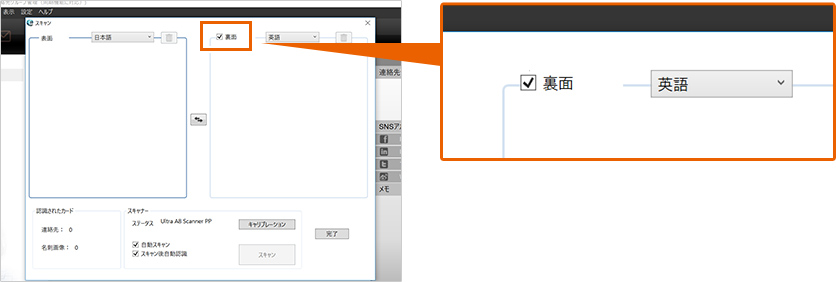 1.クイックツールバーの「スキャン」をクリックし、「裏面」にチェックを入れます
1.クイックツールバーの「スキャン」をクリックし、「裏面」にチェックを入れます
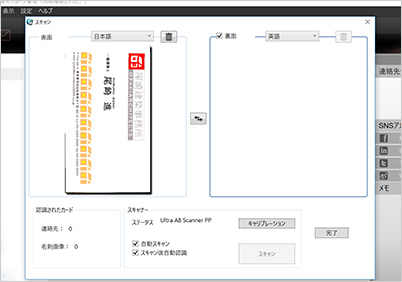 2.表面をスキャンします。
2.表面をスキャンします。
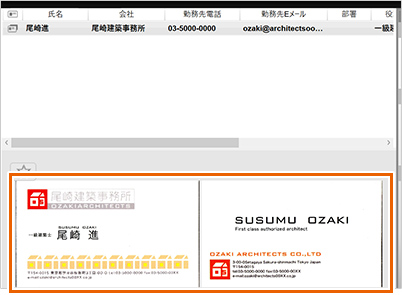 3.裏面をスキャンすると、自動的に名刺の表裏が1つのデータに登録されます。
3.裏面をスキャンすると、自動的に名刺の表裏が1つのデータに登録されます。
ただし、3000枚を超えるとソフトウェアの動きが遅くなる可能性があります。
- ・手書き文字が絵として認識された場合・・・・
- テキストデータとして入力されません。
- ・手書き文字が文字として認識された場合・・・
- 文字化けしたテキストデータとして入力されます。
その箇所を削除して登録してください。
 「WorldCard」の
使い方について
「WorldCard」の
使い方について
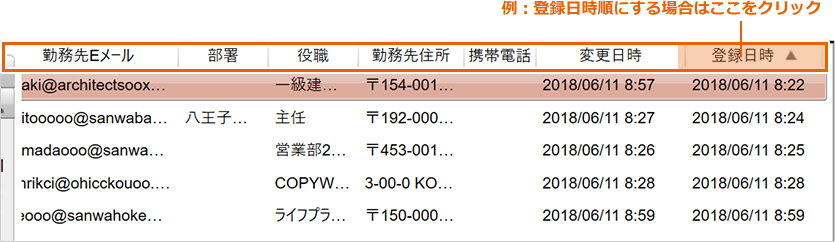
「表示フィールド」で選択済みの項目の確認・並び順の変更・削除ができます。
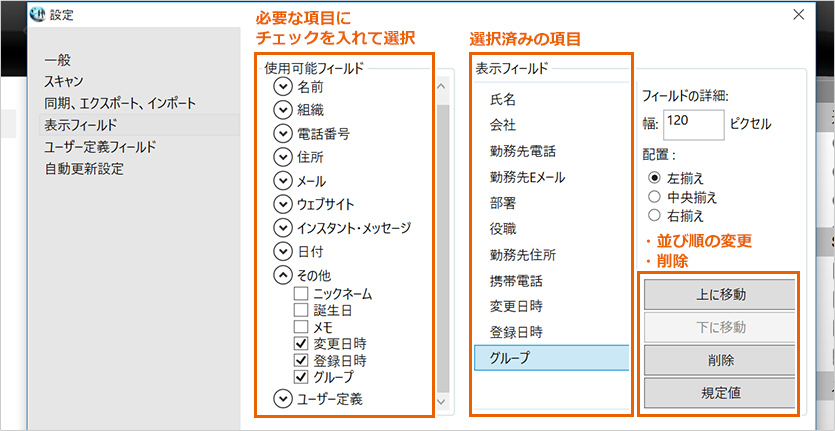
1.メモ欄の「編集」を押すと、画面中央に入力画面が出ます。
2.入力後、「OK」を押すとメモが反映されます。
3.編集したいときは、再度「編集」を押します。

データ変更を行った日付・・表示フィールド『変更日時』の項目でご確認ください。
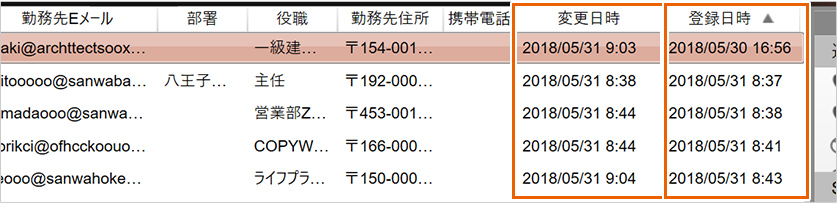
 エクスポートについて
エクスポートについて
「フィールドのエクスポート」で選択済みの項目の確認・並び順の変更・削除ができます。
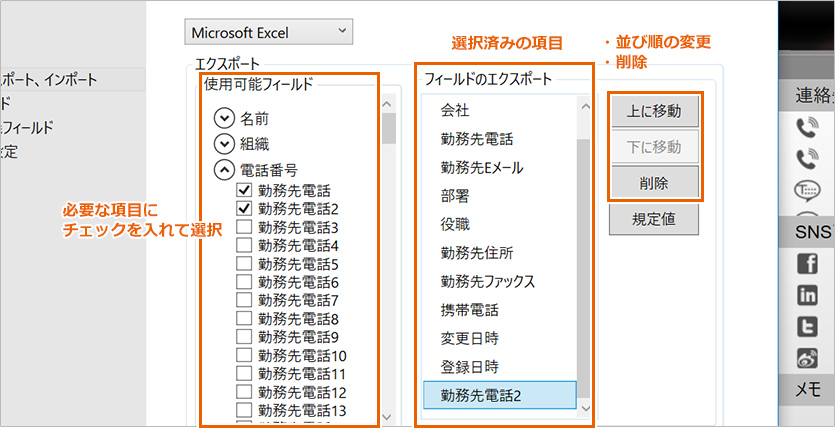
エクスポート後のエクセルデータをご共有ください。
 iPhone・iPad・スマートフォンでの
ご利用について
iPhone・iPad・スマートフォンでの
ご利用について
 ドライバー・パソコンの
設定について
ドライバー・パソコンの
設定について
 不具合かな?と思ったら
不具合かな?と思ったら
その場合、LEDの点滅が停止し、名刺は手前側へ戻ってきます。
スキャンした途中までの名刺の画像がデータとしてパソコンに表示されます。
特に出口がふさがれていない場合は、キャリブレーションを実行し、再度スキャンをお試しください。
※キャリブレーションカードは白い面を上にしてスキャンしてください。
内部の汚れを取る事ができるキャリブレーションカードを、何度かスキャンしてください。
※キャリブレーションカードは白い面を上にしてスキャンしてください。







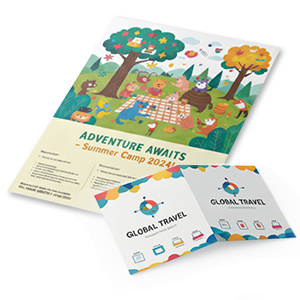




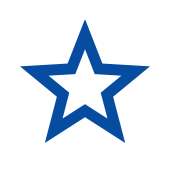










































































































































































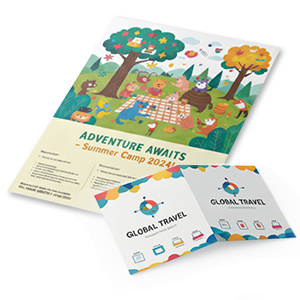











































































































































































































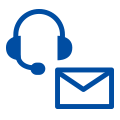 お問い合わせ
お問い合わせ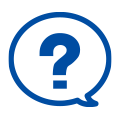 Q&A(よくある質問)
Q&A(よくある質問)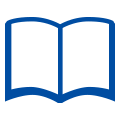 カタログ・資料送付請求
カタログ・資料送付請求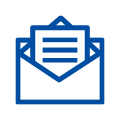 メルマガ購読・解除
メルマガ購読・解除 実験サポート展示場
実験サポート展示場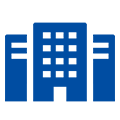 法人向け特集
法人向け特集
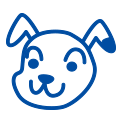

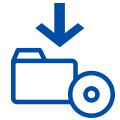 ドライバ・ソフト
ドライバ・ソフト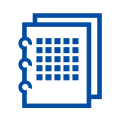 取扱・組立説明書
取扱・組立説明書 画像データベース
画像データベース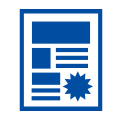 導入事例・提案チラシ
導入事例・提案チラシ