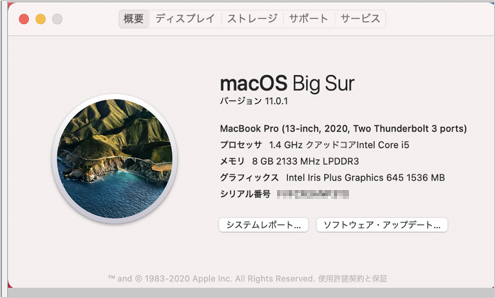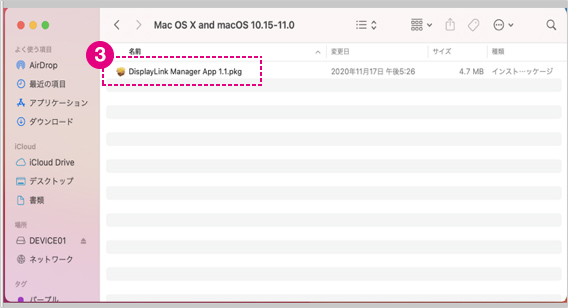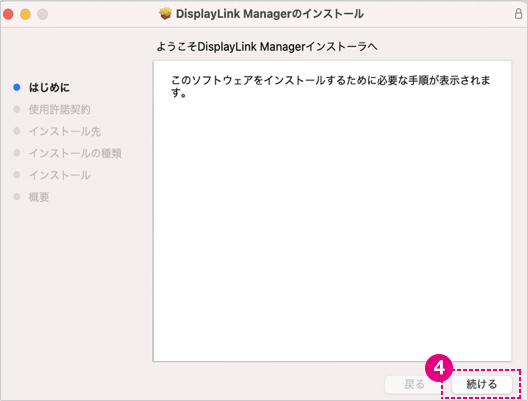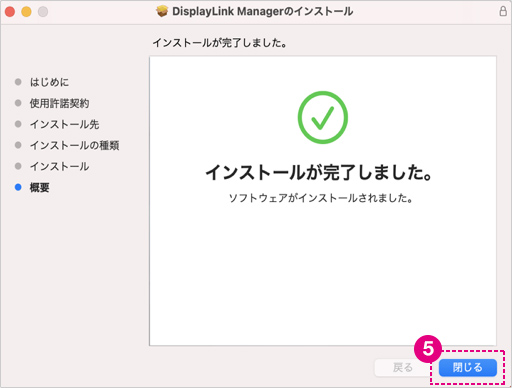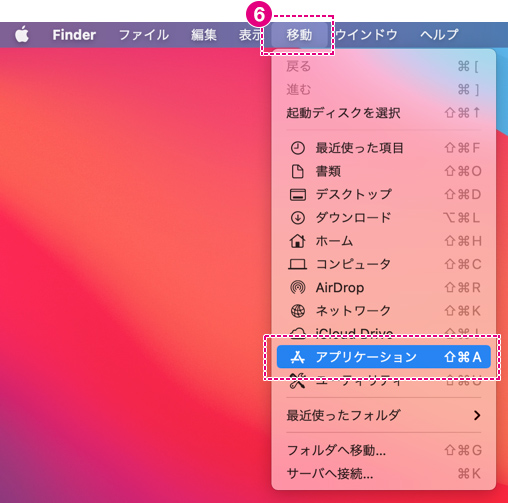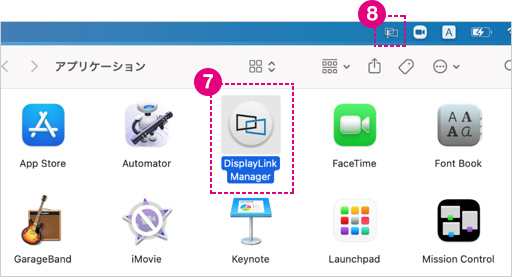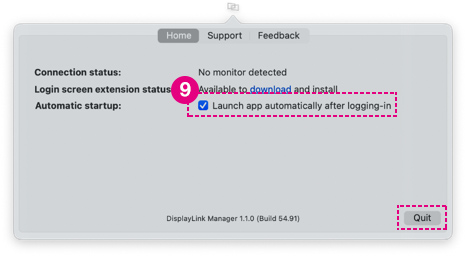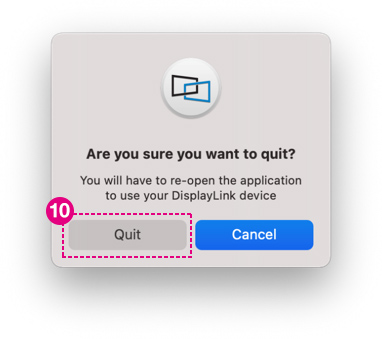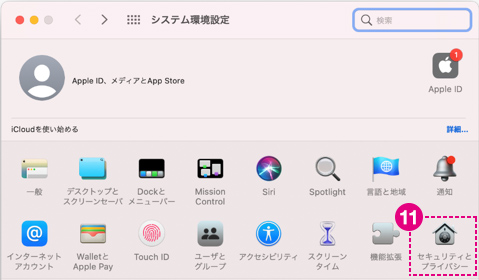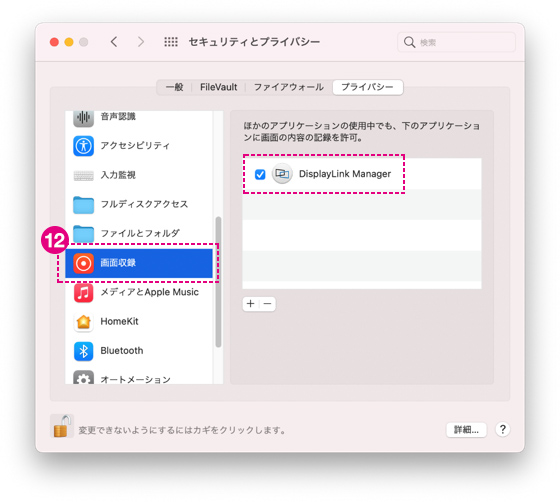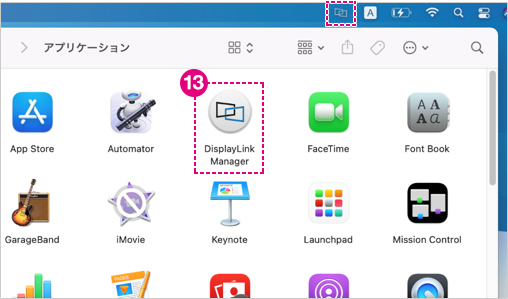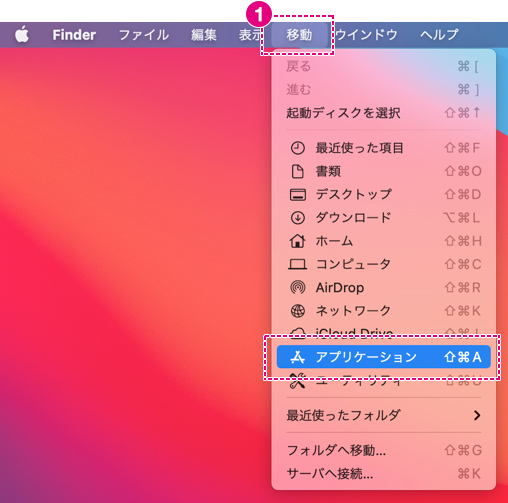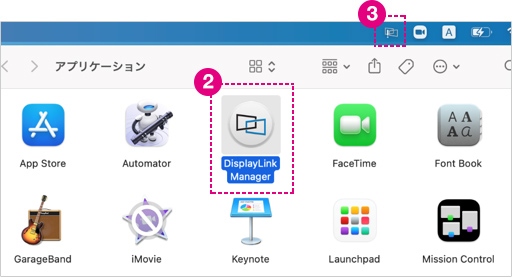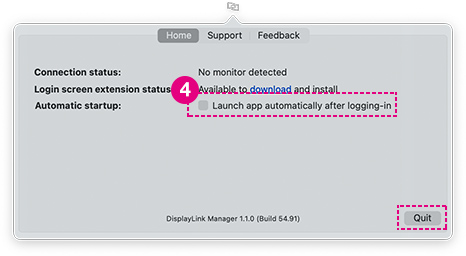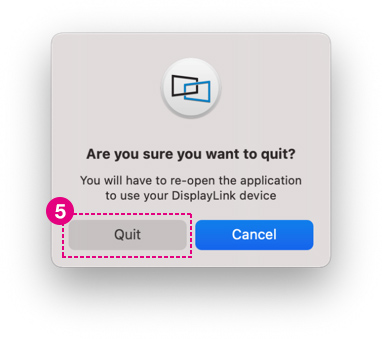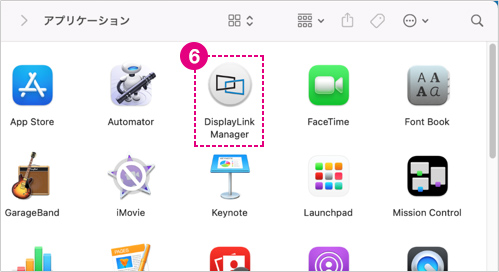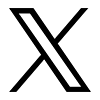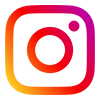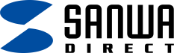DisplayLink Manager macOS11.0 Big Sur対応ドライバについて
DisplayLink Manager
インストール方法
- 1.macOSのバージョンが11.0(Big Sur)かどうか確認します。
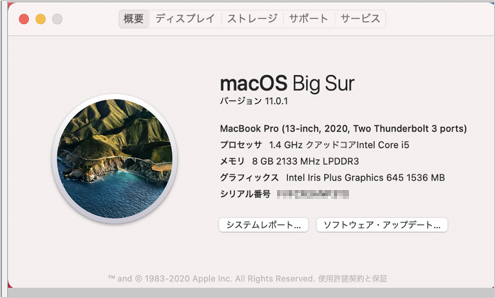
- 2.本ページのダウンロードバナーから、macOS11.0対応DisplayLinkソフトウェアをダウンロードします。
- 3.ドライバのダウンロードが完了したら、ダウンロードされた「DisplayLink Manager_App 1.1.pkg」を開きます。
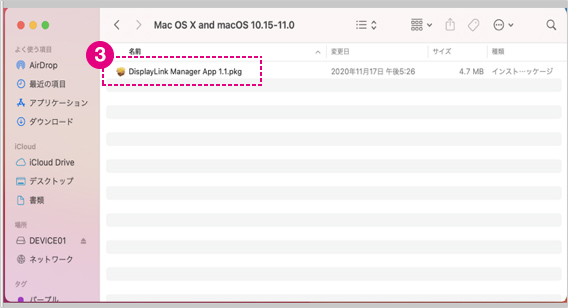
- 4.インストールを「続ける」を押し、画面に従ってインストールをしてください。
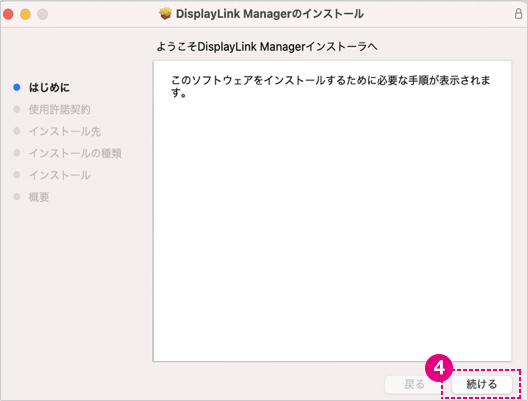
- 5.正常にインストールが完了すると下記画面になります。「閉じる」を押してください。
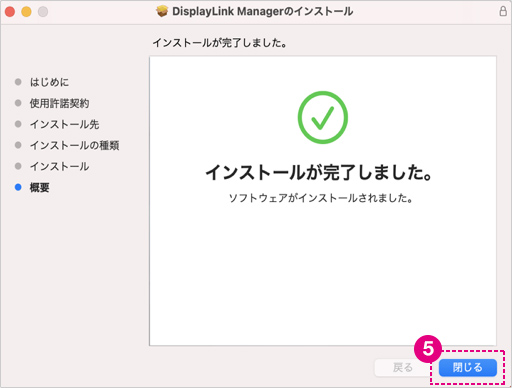
- 6.上部メニューバーから移動を選択し、アプリケーションを開きます。
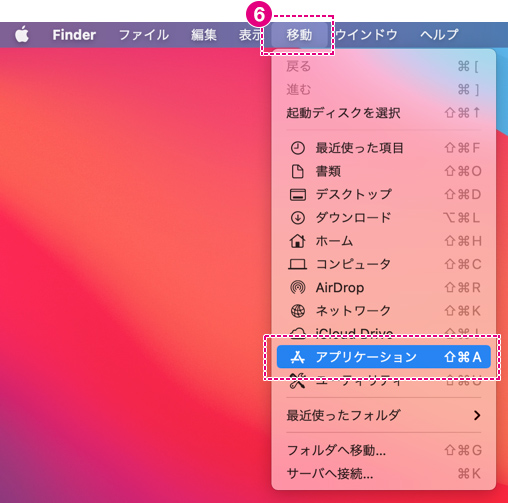
- 7.「DisplayLink Manager」を開くと上部タスクバーに「DisplayLink Managerアイコン」が表示されます。
8.上部タスクバーのアイコンを開いてください。 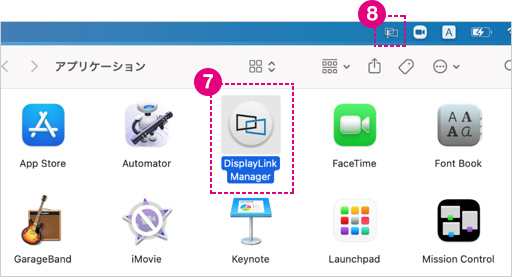
- 9.「Launch app automatically after logging-in」にチェックを入れ、「Quit」を押してください。
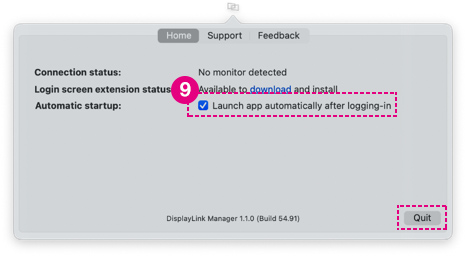
- 10.下記画面が表示されたら「Quit」を押してください。
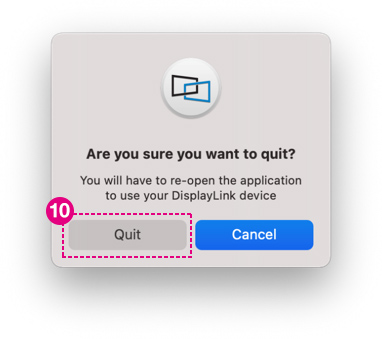
- 11.システム環境設定を開き、「セキュリティとプライバシー」を開きます。
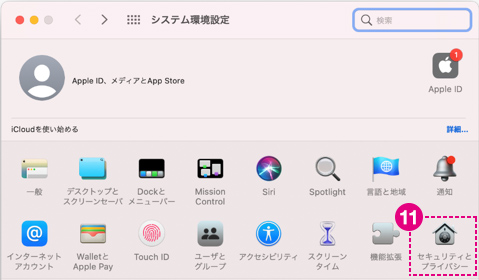
- 12.プライバシータブの「画面収録」を開き、下記のように「DisplayLink Manager」にチェックを入れください。
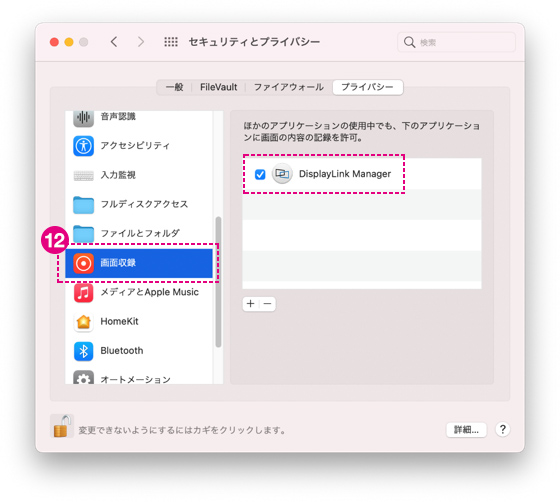
- 13.もう一度「移動」→「アプリケーション」に入り、「DisplayLink Manager」を開きます。
上部に「DisplayLink Managerアイコン」が表示され、ドッキングステーション経由で接続されたディスプレイに映像が表示されます。 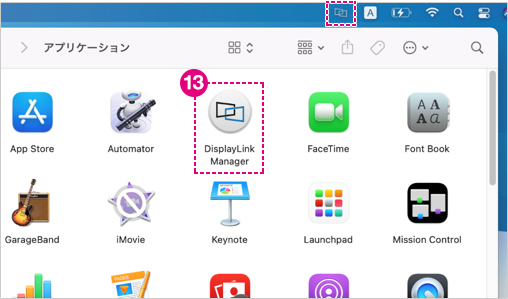
ご注意「DisplayLink Managerアイコン」をクリックし、「Quit」を押すと「DisplayLink Manager」を終了してしまい、上部アイコン表示も消え画面出力もOFFになります。
その際は再度「DisplayLink Manager」を起動し、上部の「DisplayLink Managerアイコン」が表示されている状態でご利用ください。
DisplayLink Manager
アンインストール方法
- 1.上部メニューバーから移動を選択し、アプリケーションを開きます。
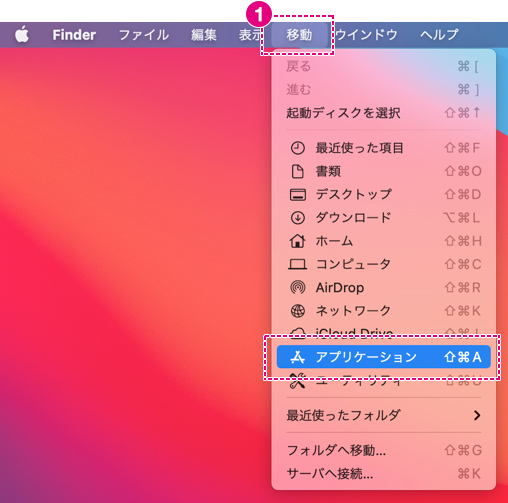
- 2.「DisplayLink Manager」を開くと上部タスクバーに「DisplayLink Managerアイコン」が表示されます。
3.上部タスクバーのアイコンを開いてください。 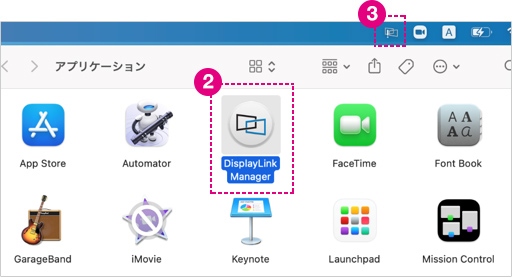
- 4.「Launch app automatically after logging-in」のチェックを外し、「Quit」を押してください。
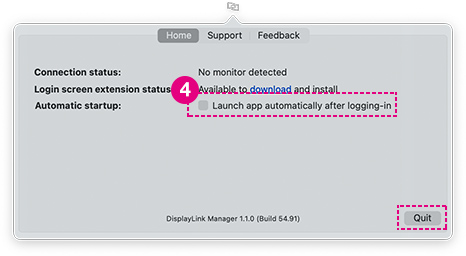
- 5.下記画面が表示されたら「Quit」を押してください。
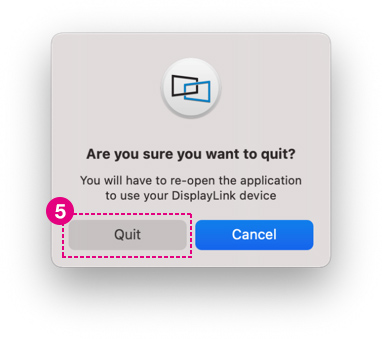
- 6.DisplayLinkアイコンをゴミ箱へ入れて、アンインストール完了です。
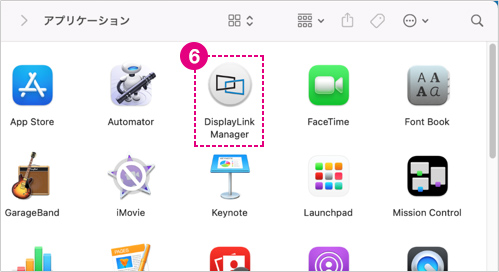







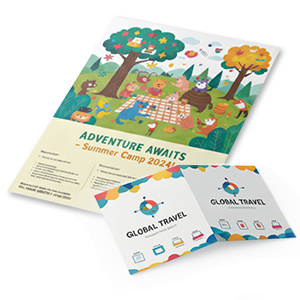




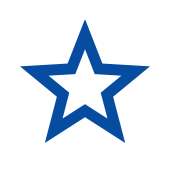










































































































































































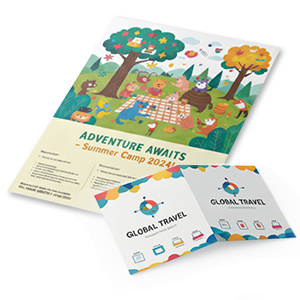











































































































































































































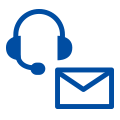 お問い合わせ
お問い合わせ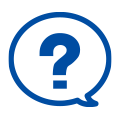 Q&A(よくある質問)
Q&A(よくある質問)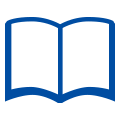 カタログ・資料送付請求
カタログ・資料送付請求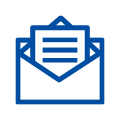 メルマガ購読・解除
メルマガ購読・解除 実験サポート展示場
実験サポート展示場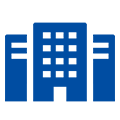 法人向け特集
法人向け特集
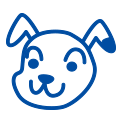

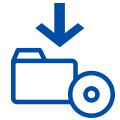 ドライバ・ソフト
ドライバ・ソフト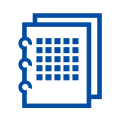 取扱・組立説明書
取扱・組立説明書 画像データベース
画像データベース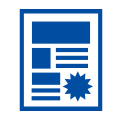 導入事例・提案チラシ
導入事例・提案チラシ